Table of Contents
Check an MD5 file via Prefab3D
It is recommended to check if the md5 export was successful via Prefab3D before uploading the model to Cyberix3D.
Import the model and animation to Prefab3D
1. Open Prefab3D
2. Drag the .md5mesh file into Prefab3D window

3.Do not rescale (press No)
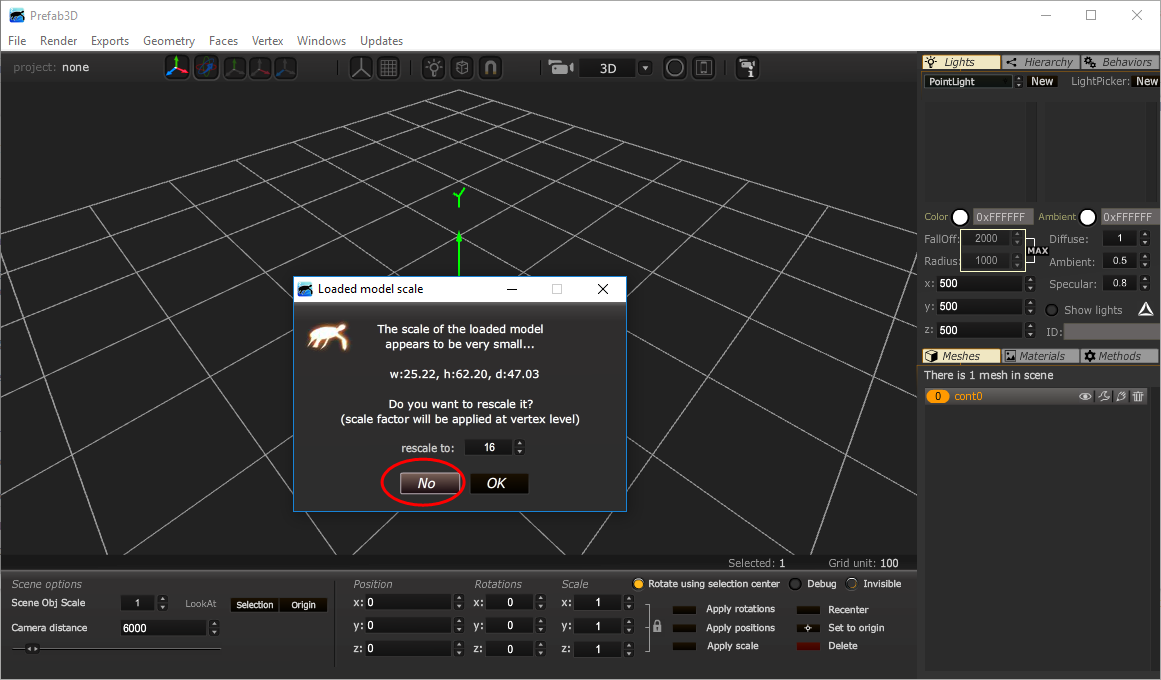
4. You can adjust the size and rotation of the model

5.Drag the .md5adnim file into Prefab3D window
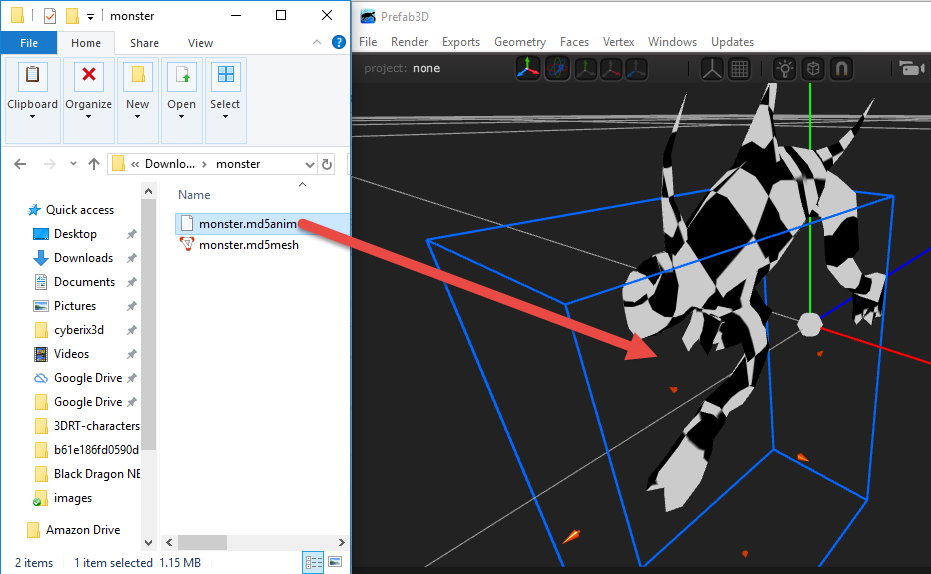
6.Click on the object and click the play button.
While the animation is playing, you can adjust the rotation of the object until it is suitable.
Remember the object's rotation because we will set it after importing the model to Cyberix3D.
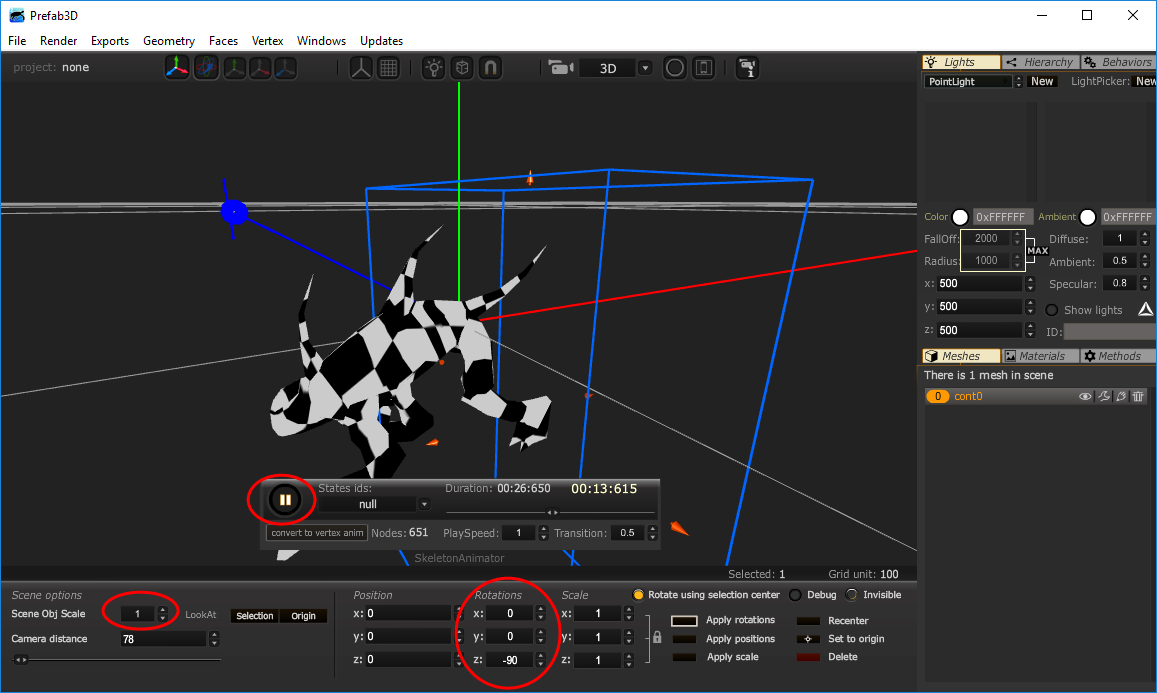
Troubleshooting
Sometimes, the object will look twisted after playing the animation. In that case, you need to adjust the skeleton position in Blender and export the md5 again.
Usually, you will need to set the skeleton position to the center of origin. You can do it by selecting the skeleton and press on Ctrl+Alt+Shift+C and select Geometry to origin
when we load our model or character in blender, we have to open the next tab that is marked in red
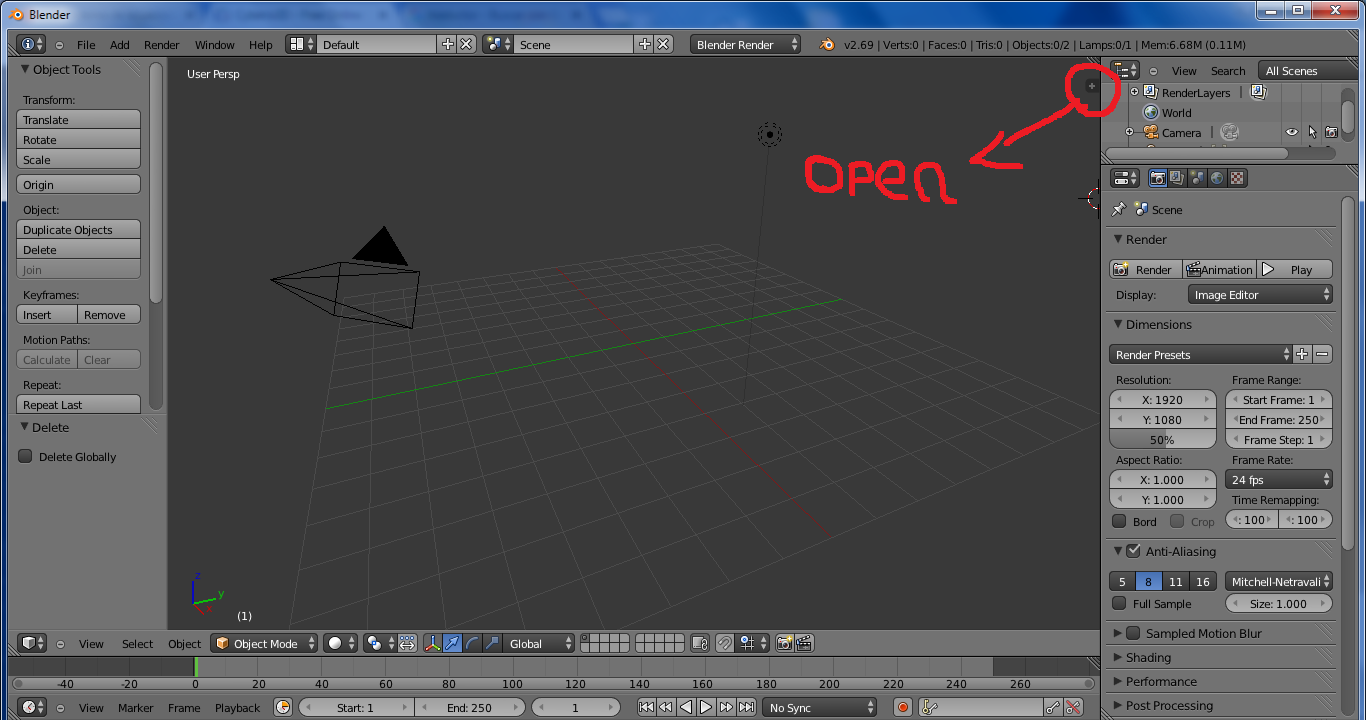
once we click on the button (+) we will see the following parameters
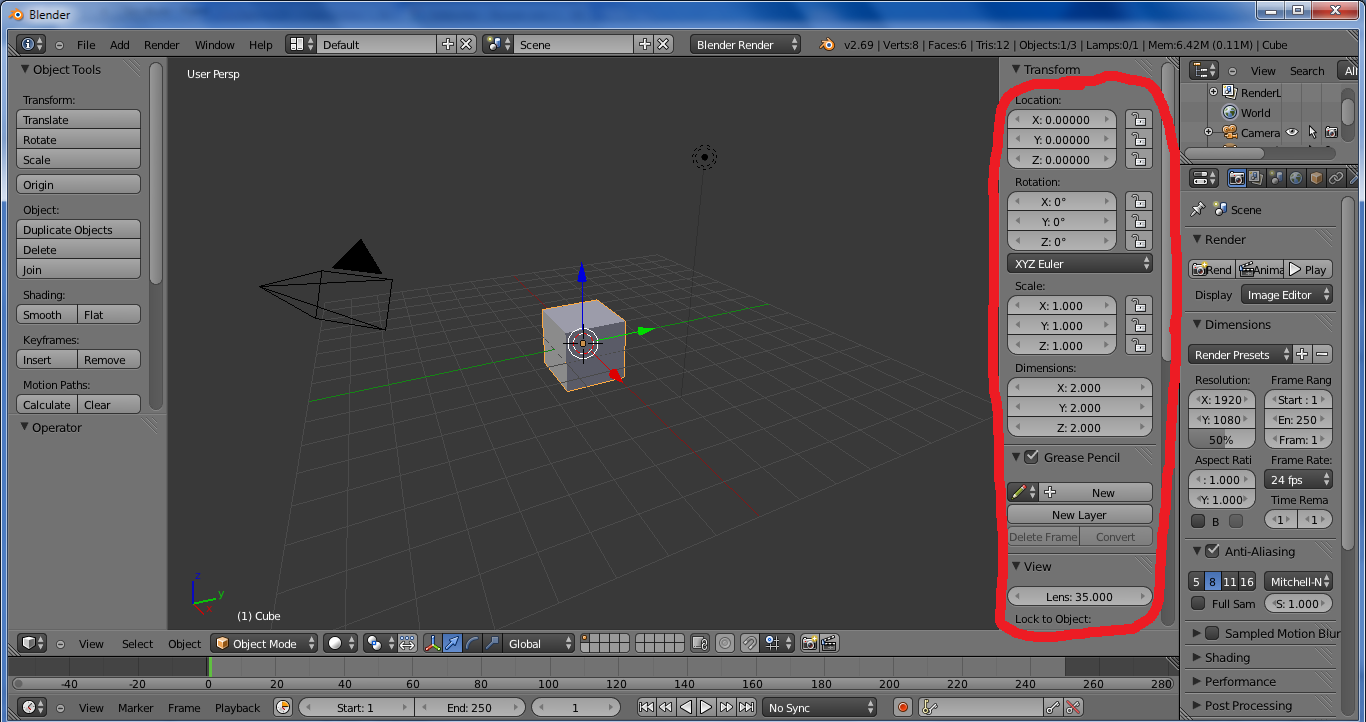
there we find the rotation parameter. then assign all rotations of the model in 0 degrees or 90 degrees, in such a way that the model should lie on the floor as follows

once done this export the model to md5 mesh and anim following the instructions explained in wiki.gamemaker3d.com/tools:blender:export_to_md5
then open the editor of cyberix3d and there follow the instructions on how to make it play an animation wiki.gamemaker3d.com/tools:blender:expor…t_md5_into_cyberix3d
it is normal for the model to be as follows
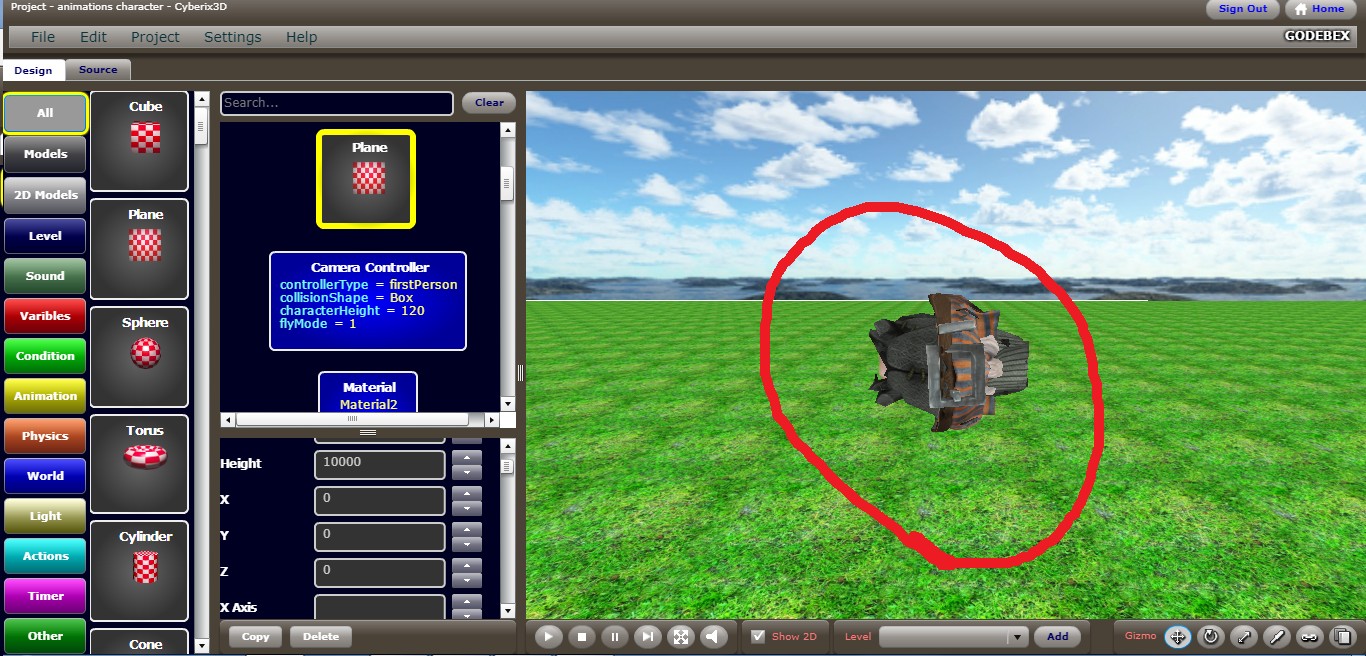
Finally, by clicking on the model, change the rotations to the following ones shown on the screen
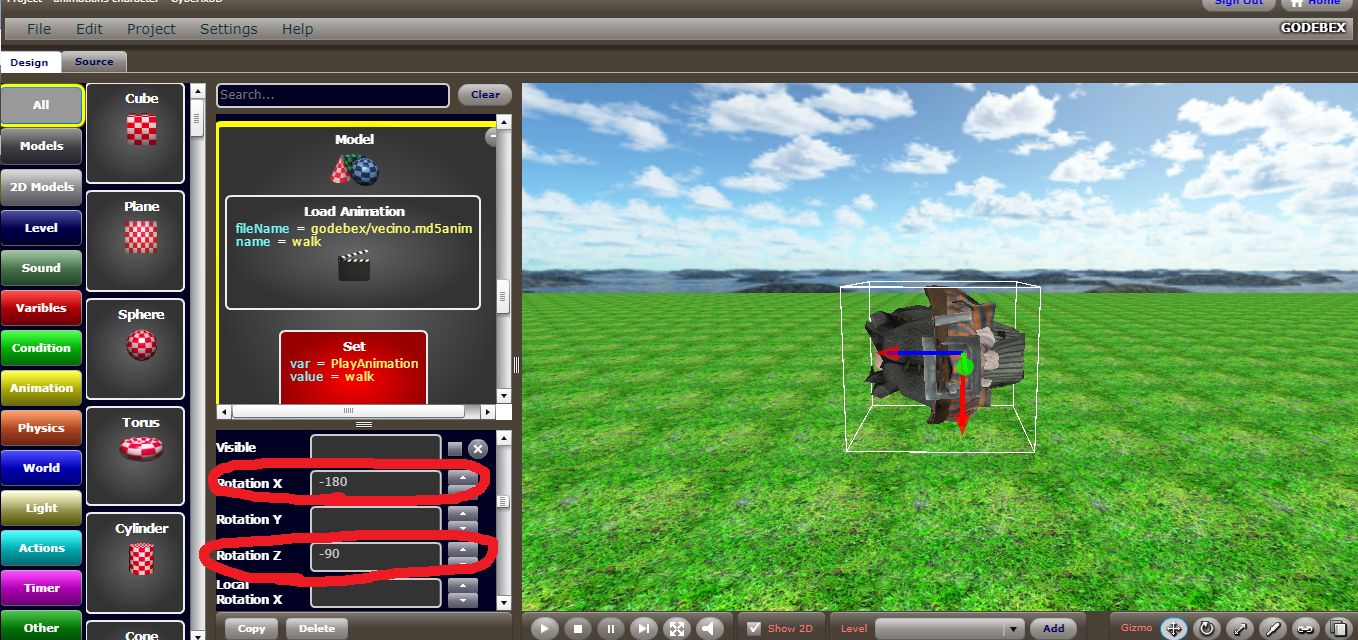
to finish plays the animation as many times as necessary until the rendering error appears twice
Now close the editor without saving what you did and open it again loading the progress you did not save, this way you can replay the animation without problems.
if in cyberix, set the submodel of your animated model to “0”, when the model does not look like this
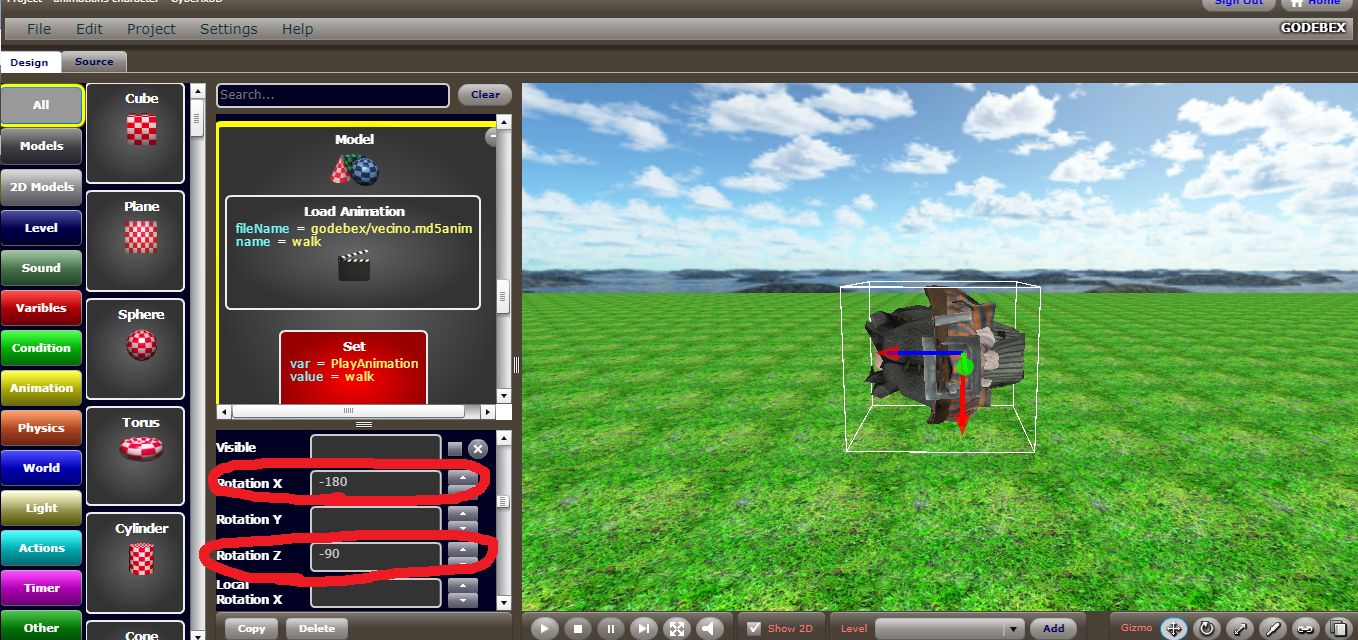
in blender, change the “y” position of your model in -1m, the model should be lying on the floor as shown above this happens for example in the versions of blender “2.64”